
Ebook:
KINDLE: RESET AVANZAMENTO LETTURA
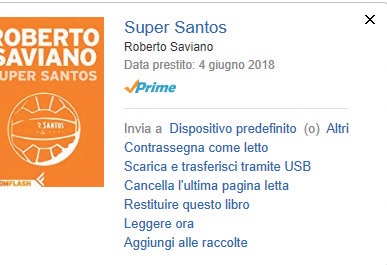
Quando si leggono gli eBook Kindle su più dispositivi, ad esempio sul lettore Kindle e sull’app installata sul Tablet, il sistema sincronizza i numeri di pagina, seguendo l’avanzamento della nostra lettura. Se però su uno dei dispositivi si dà un’occhiata ad una pagina precedente, quando si cambia il dispositivo, il software ci riporterà sempre indietro a questa pagina: fastidioso! Fortunatamente è possibile ripristinare la normale cronologia delle letture accedendo ad Amazon.it dal browser del PC. Clicchiamo su Account e Liste, poi su I miei contenuti e dispositivi, troviamo il libro in questione, clicchiamo sui tre punti e due volte su Elimina ultima lettura.
Google Foto:
ATTIVARE IL RICONOSCIMENTO VOLTI
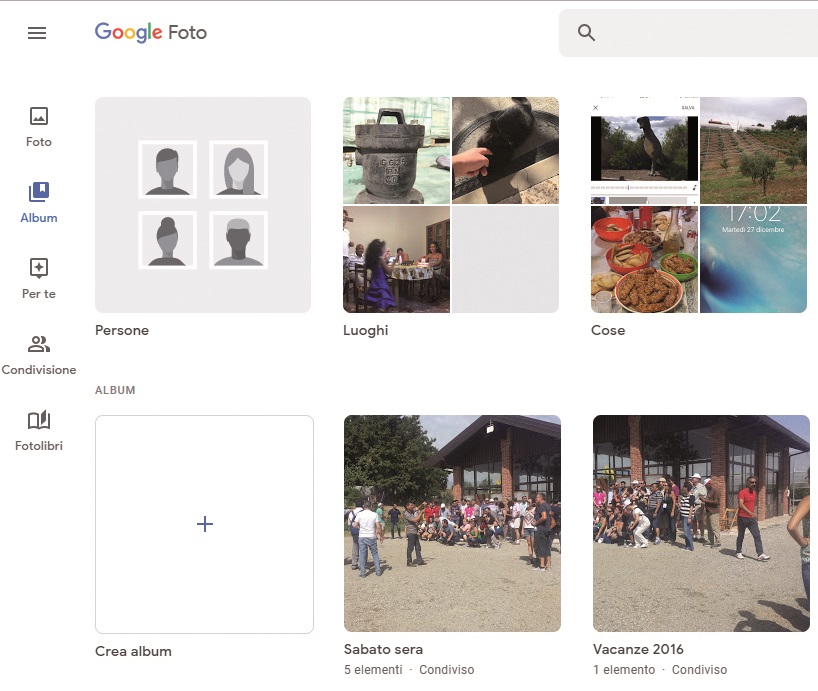
Da qualche tempo Google ha aggiornato la sua app Foto aggiungendo il riconoscimento facciale, così adesso è possibile raggruppare le foto secondo i desideri degli utenti. Per abilitare l’opzione basta cliccare sui tre trattini nell’applicazione o sulla pagina photos.google.com, poi su Impostazioni, Raggruppa visi simili, e attivare lo slider. In base a quante foto sono presenti, il riconoscimento può richiedere da poche ore ad alcuni giorni. Le immagini ordinate verranno inserite in Album, Persone.
Windows:
AVVIO IN MODALITÀ PROVVISORIA
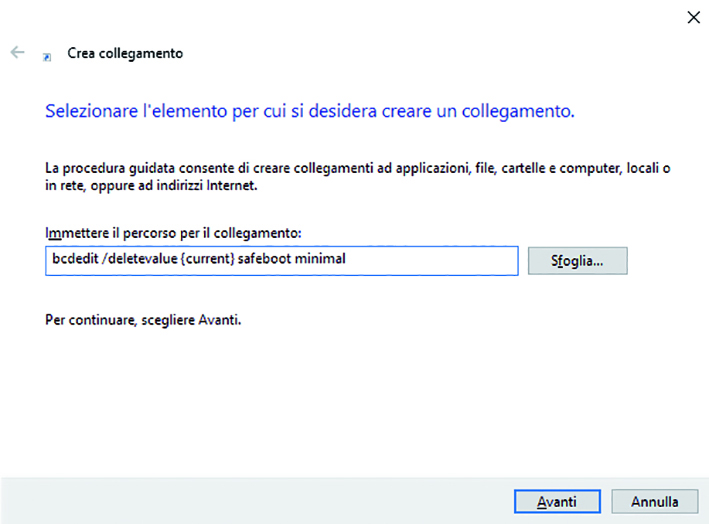
In modalità provvisoria, Windows si avvia con una configurazione ridotta all’essenziale. Questo aiuta con la risoluzione dei problemi e permette, ad esempio, di rimuovere agevolmente driver o programmi malfunzionanti. Ma avviare in modalità provvisoria è complicato: semplifichiamolo creando un collegamento ad hoc. Clicchiamo con il pulsante destro del mouse su una parte vuota del desktop e selezioniamo Nuovo e Collegamento, poi digitiamo bcdedit /set {current} safeboot minimal. Clicchiamo su Avanti, digitiamo “Modalità Provvisoria” come nome file, quindi clicchiamo su Fine. Ora clicchiamo con il tasto destro del mouse sul collegamento appena creato e scegliamo Proprietà e Avanzate, selezioniamo la casella “Esegui come amministratore” e clicchiamo due volte su OK. Importante: per tornare all’avvio normale creiamo un secondo collegamento digitando bcdedit /deletevalue {current} safeboot minimal e diamo un nome diverso, ad esempio “Avvio Normale”. A questo punto, per avviare Windows in modalità provvisoria basta cliccare sul collegamento “Modalità Provvisoria” e riavviare il sistema. Per tornare alla modalità normale doppio clic su “Avvio Normale” e riavviare nuovamente Windows.
Gmail:
BLOCCO DELLE IMMAGINI-SPIA

Le e-mail contengono spesso immagini scaricate da Internet, che magari contribuiscono ad abbellirle, ma possono mettere in pericolo la nostra privacy perché il mittente può determinare quando questa viene aperta e anche geo-localizzarci. Meglio disattivare il caricamento automatico delle immagini; ecco come fare nell’app Gmail per Android e iOS: tappate sui tre trattini, Impostazioni, poi sulla casella di posta desiderata, quindi su Immagini e Chiedi prima di mostrare immagini esterne. Ripetiamo questo procedimento per tutti account di posta elettronica gestiti. Per Gmail su PC, possiamo disattivare il caricamento delle immagini con un clic del mouse sulla ruota dentata, Impostazioni, Immagini e Chiedi prima di visualizzare immagini esterne.
iOS:
USARE UN GAMEPAD SU IPHONE
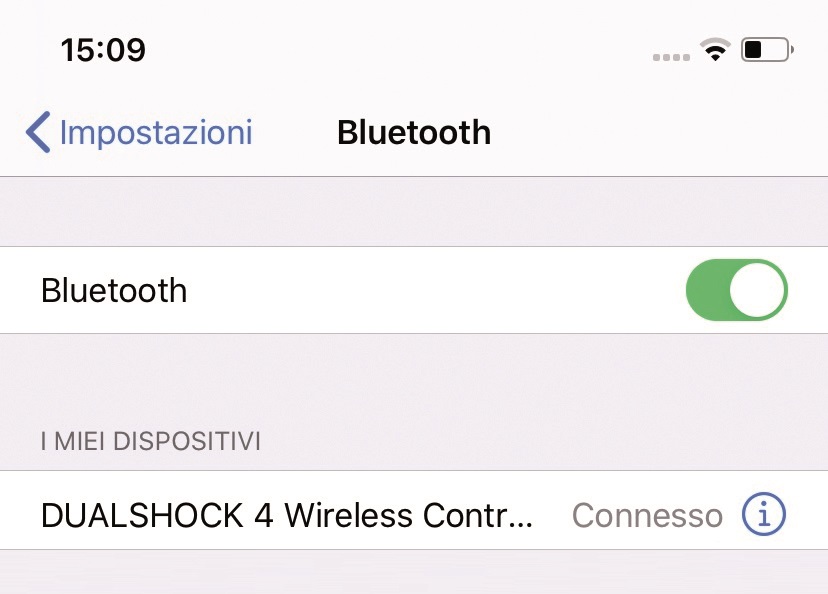
Novità di iOS 13: possiamo utilizzare i controller per PlayStation 4 e Xbox One anche con iPhone e iPad, rendendo più semplice giocare con titoli come “Fortnite” o “Real Racing”. Ecco come funziona: apriamo le Impostazioni, tappiamo su Bluetooth e attiviamolo se disattivato. Per collegare un controller PlayStation, teniamo premuti i pulsanti Condividi e PlayStation per cinque secondi. Per il controller Xbox One, premiamo invece il pulsante Xbox, quindi teniamo premuto il pulsante di connessione in alto per cinque secondi. Una volta che l’iPhone ha trovato il controller, tappiamo su Non connesso per connetterlo.
Assistente Google:
ASSISTENTE SEMPRE PRONTO
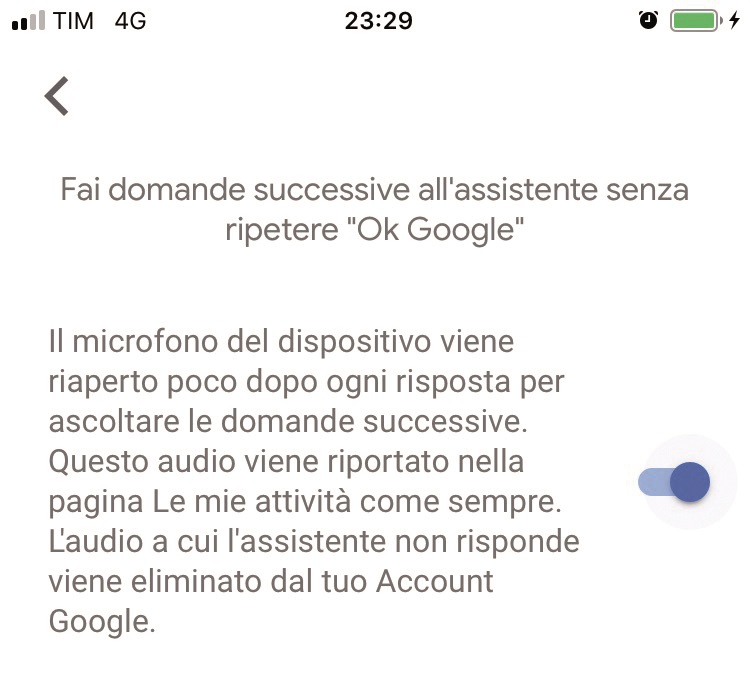
L’assistente di Google è utile in diverse circostanze e permette di interloquire con lo smartphone ponendo domande in linguaggio naturale. Per molti, però, il fatto che dopo ogni domanda bisogna riattivare l’assistente con il solito “ok Google” risulta fastidioso. Tappando sull’icona che ci identifica nell’app, poi su Assistente e attivando l’interruttore Conversazione continua possiamo fare in modo che il microfono venga riaperto automaticamente dopo ogni risposta.
Netflix:
BROWSER IN FULL HD
Netflix limita la riproduzione dei contenuti sui browser Firefox e Chrome a 1.280 x 720 pixel. Per usare la risoluzione di 1920 x 1080 pixel, occorre caricare un’estensione gratuita: per Firefox occorre scaricare il componente aggiuntivo “Netflix 1080p” da addons.mozilla.org, mentre da chrome.google.com/webstore potremo scaricare la controparte “Netflix – Higher quality”. Per verificare se dopo l’installazione la riproduzione Full HD funziona, avviamo uno stream Netflix, premiamo i tasti Shift+Alt+Ctrl+D e verifichiamo che accanto a “Riproduzione bitrate” sia segnalata la risoluzione di 1920 x 1080. Per nascondere il testo, ripremere la stessa combinazione di tasti.
Outlook:
INVIO RITARDATO

Per posticipare l’invio di una email basta cliccare sulla tab Opzioni e poi su Ritarda recapito. Nella finestra che si apre potremo modificare i dati in “Non recapitare prima di” per scegliere quando inviare l’email, posticipando l’invio di pochi minuti o anche giorni.
Outlook:
CREARE SONDAGGI
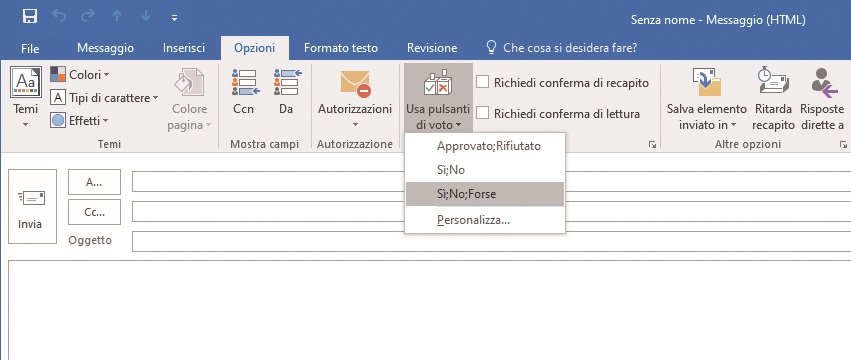
Nelle email è possibile aggiungere dei veri e propri sondaggi: per farlo apriamo una nuova e-mail, clicchiamo su Opzioni, Usa pulsante di voto e poi scegliamo il tipo di sondaggio preferito, oppure Personalizza per creare delle opzioni diverse, facendo attenzione a separarle da un punto e virgola.
Outlook:
OCCHIO AGLI ALLEGATI
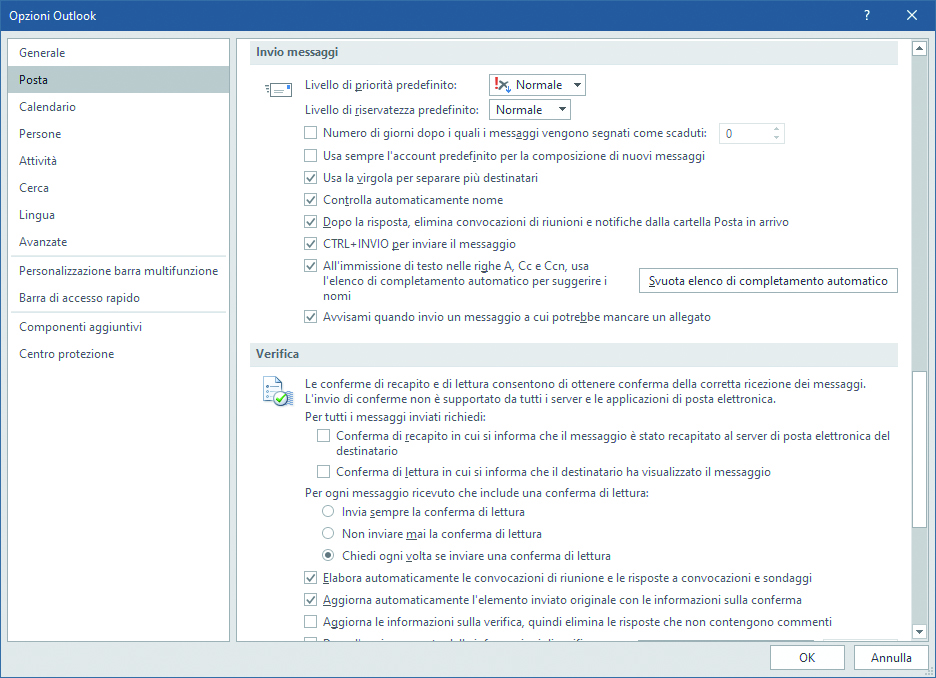
Cliccando su File, Opzioni, Posta e poi spuntando la casella “Avvisami quando invio un messaggio a cui potrebbe mancare un allegato” e confermando con Ok, Outlook ci avviserà automaticamente ogni qual volta stiamo inviando una email nella quale potrebbe mancare un allegato.
WhatsApp:
INVIARE FOTO IN ALTA QUALITÀ
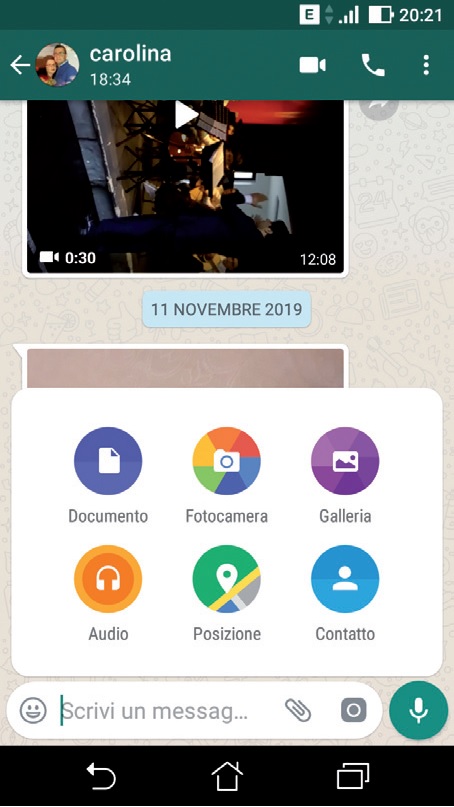
Quando si inviano o si ricevono foto tramite WhatsApp, queste vengono spesso compresse rispetto all’originale per risparmiare larghezza di banda, perdendo però di qualità; per fortuna possiamo evitarlo, così da avere sempre immagini brillanti. Nella Chat, tappiamo sull’icona della graffetta invece che su quella della foto e, nel menu a discesa, selezioniamo Documenti. Qui vedremo i file modificati di recente, comprese le ultime foto scattate; tappiamo sull’immagine voluta e inviamola senza compressione. Suggerimento: per condividere una foto precedente, dalla schermata di selezione tappiamo sull’icona nell’angolo in alto a sinistra, quindi su Immagini e selezioniamo la cartella desiderata.
Windows:
PROTEZIONE AGGIUNTIVA PER WINDOWS DEFENDER

Se usiamo Windows Defender come programma di protezione, possiamo aggiungere la protezione anti-adware al programma Microsoft. Per farlo, clicchiamo con il pulsante destro del mouse su Start, quindi selezioniamo Windows PowerShell (amministratore). Digitiamo il seguente comando nella riga di comando: Set-MpPreference -PUAProtection Enabled e premiamo E: al successivo riavvio del PC la protezione sarà attiva.
Smartphone:
CONDIVISIONE MAGICA DELLE PASSWORD
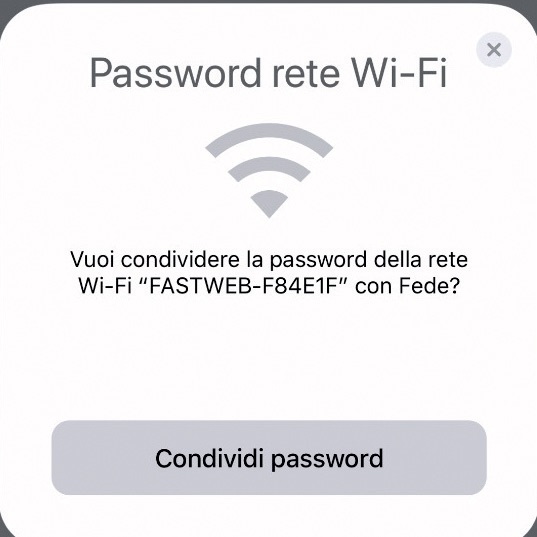
Invece di digitare password criptiche, possiamo condividere i codici d’accesso della nostra Wi-Fi con gli amici in modo molto più semplice, tenendo i dispositivi (Mac, iPhone o iPad) affiancati; basta che WLAN e Bluetooth siano attivi su entrambi e che la persona che deve ricevere la password sia presente nella rubrica.
Supponiamo che il dispositivo A abbia la password e debba trasmetterla al dispositivo B. Il dispositivo A dev’essere sbloccato solo quando il dispositivo B tenta di connettersi alla rete WLAN, così facendo il dispositivo A chiederà se la password per la WLAN dev’essere condivisa. Tappando su Condividi password, verrà stabilita una connessione al dispositivo B e la password verrà trasferita su questo.
Alexa:
TRASFORMALO IN SISTEMA D’ALLARME

L’Alexa Echo non solo può riprodurre musica e raccontare barzellette di dubbio gusto, ma anche funzionare come un sistema di allarme. Basta dire “Alexa, me ne vado” e l’Echo in nostra assenza si metterà in ascolto e non appena dovesse avvertire rumori sospetti, come vetri rotti o porte che si aprono, invierà un messaggio sul nostro smartphone tramite l’app Alexa. Se abbiamo un Echo Show, potremo anche vedere le immagini riprese in tempo reale. Con il comando “Alexa, scaccia i ladri” l’Echo riprodurrà suoni che simulano la presenza di persone in casa. Potremo scegliere tra diversi scenari sonori come “cane da guardia”, “soggiorno” o “cucina”. Al ritorno a casa basterà dire “Alexa, stop” per fermare la riproduzione dei suoni.
Windows:
ANTEPRIME PIÙ GRANDI NELLA BARRA DELLE APP
Spostando il mouse su una delle icone dei programmi aperti nella barra delle applicazioni, viene visualizzata una piccola anteprima del contenuto della rispettiva finestra. Se l’anteprima appare troppo piccola possiamo ingrandirla digitando “regedit” nella casella di ricerca in basso a sinistra e premendo E per avviare l’editor del registro.
Clicchiamo ora su HKEY_CURRENT_USER, Software, Microsoft, Windows, CurrentVersion, Explorer e Taskband, poi con il pulsante destro del mouse nel riquadro destro selezioniamo Nuovo e Valore DWORD (32 bit). Chiamiamo MinThumbSizePx il nuovo valore, facciamo doppio clic su di esso, selezioniamo la voce Decimale e modifichiamo il valore in 400. I valori ammessi vanno da 0 a 500; più questo è alto, più grande sarà la finestra di anteprima. Confermiamo la nostra scelta con OK, chiudiamo l’editor del registro e riavviamo il PC.
Google Docs:
VISUALIZZARE LE MODIFICHE
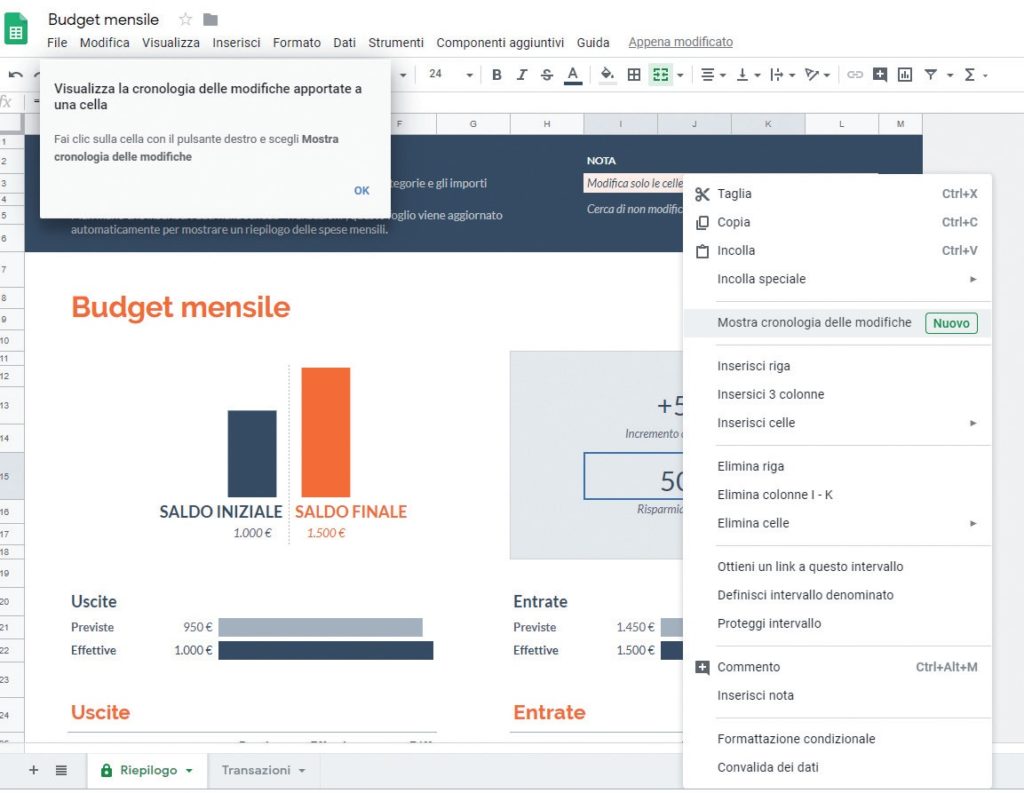
Quando più persone lavorano sullo stesso documento, si può creare un po’ di confusione. Per fortuna, sapere chi ha cambiato qualcosa in una cella di un foglio di lavoro non è un problema se si utilizza Fogli Google. Basta fare clic con il tasto destro sulla cella corrispondente e selezionare Mostra cronologia elaborazione dal menu a comparsa per far apparire una dettagliata panoramica che include tutte le modifiche.
Smartphone:
WI-FI AUTOMATICO
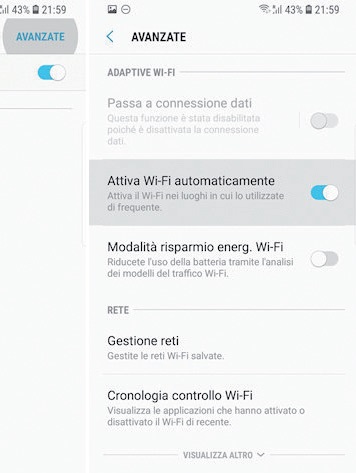
In viaggio possiamo risparmiare batteria disattivando il Wi-Fi dello smartphone. Da Android Oreo in poi possiamo spegnerlo automaticamente quando usciamo di casa per poi riattivarlo al rientro. Apriamo le impostazioni dello smartphone, poi le impostazioni Wi-Fi e tappiamo su Avanzate se necessario. Ora attiviamo lo slider Abilita Wi-Fi automaticamente su On. Fatto.
Windows:
VISUALIZZARE IL DESKTOP

In Windows 10 per visualizzare al volo il desktop riducendo tutte le finestre a icona, è possibile cliccare su un pulsante quasi invisibile posto all’estrema destra della barra delle applicazioni. Da Impostazioni, Personalizzazione, Barra delle applicazioni, attivando Usa Aero Peek… basterà soltanto passare il mouse su di esso per ottenere lo stesso effetto.
Windows:
PROMPT TRASPARENTE
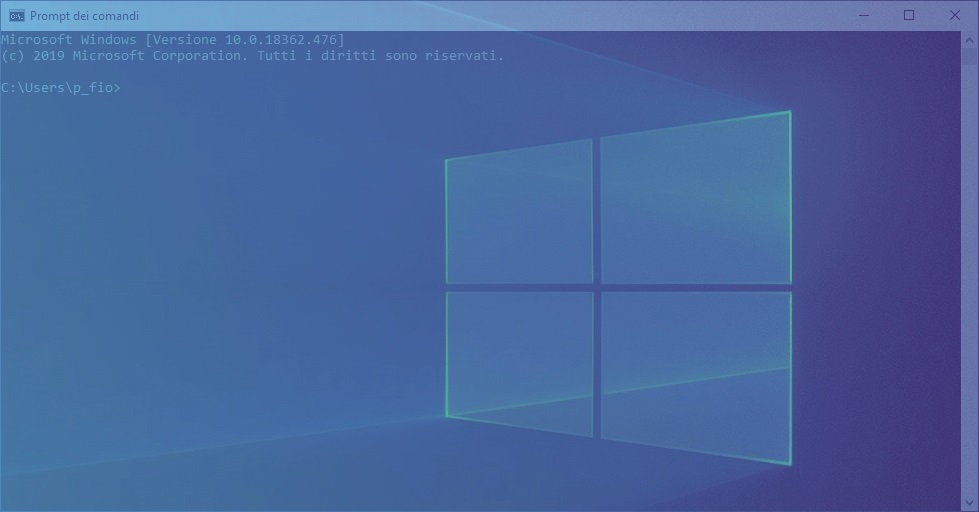
Cliccando sulla barra dell’app Prompt dei comandi con il tasto destro del mouse e poi su Proprietà e sulla tab Colori è possibili modificare la trasparenza della finestra agendo sullo slider Opacità. Portandolo al minimo la finestra sarà quasi del tutto trasparente.
Windows:
GRAFICA PERSONALIZZATA
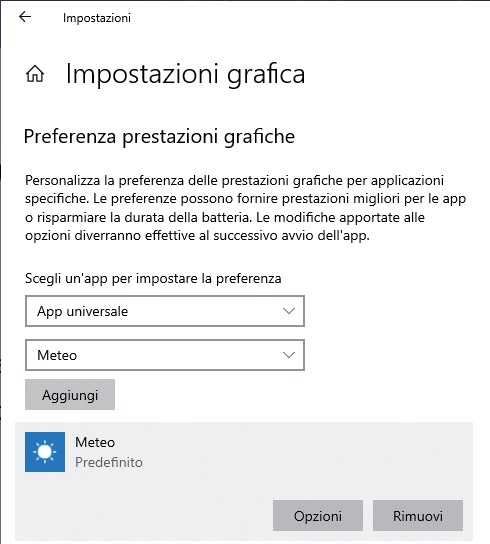
Da Impostazioni, Schermo, Impostazioni grafica è possibile stabilire se una certa applicazione deve utilizzare la grafica integrata o quella discreta. Basta scegliere App classica o App universale, cliccare su Sfoglia e scegliere l’app e le relative impostazioni.




Commenti recenti