
RECUPERARE LE PASSWORD DA CHROME
Può capitare di dimenticare la password di accesso ad un sito, o magari di dover formattare il computer e di aver salvato le password soltanto nel browser, senza farne una copia perché non sapevamo da dove leggerle. La soluzione è quella di recuperare le password direttamente dal browser. Se utilizziamo Firefox possiamo scaricare ed eseguire PasswordFox, mentre per Chrome abbiamo ChromePass (http://nirsoft.net/password_recovery_tools.html). Una volta avviato, il programma visualizza immediatamente le password memorizzate. Cliccando su Modifica, Seleziona tutto, poi su File, Salva elementi selezionati potremo salvare tutti gli account memorizzati su un file di testo.
FERMARE IL MONITORAGGIO SU GMAIL
Sapevi che Google scansiona la posta degli utenti alla ricerca di tracce degli acquisti effettuati (fatture e ricevute d’acquisto, ad esempio) per creare un elenco con i prodotti preferiti? E sapevi che anche tutte le app acquistate o scaricate dal Google Play Store vengono “controllate” e memorizzate?
Per visualizzare la cronologia degli acquisti, apri il sito myaccount.google.com e accedi con user e pass Google. Dopo aver cliccato su Pagamenti e abbonamenti potrai vedere gli acquisti effettuati e gestirli. Sfortunatamente, l’elenco non è modificabile; per eliminare una voce “compromettente”, è necessario rimuovere il corrispondente scambio di posta. Per farlo, cliccate sulla voce, quindi su Rimuovi acquisto, Visualizza e-mail e Cestino.
SPEGNIMENTO PROGRAMMATO
Spegnere il computer è un’operazione che può essere effettuata in modi diversi. Non solo possiamo premere il pulsante di spegnimento sullo chassis del computer oppure dare il consueto comando di spegnimento dal menu Start; ma possiamo anche programmare lo spegnimento. Ecco come:
Premi i tasti Windows + R e digita cmd, quindi premi Invio per aprire il prompt dei comandi. Digita Shutdown /? e premi Invio per avere una panoramica di tutte le opzioni disponibili per il comando Shutdown.
Le opzioni che a noi servono per la programmazione dello spegnimento sono “/s” e “/t”. Il primo attiva lo spegnimento, mentre il secondo ci permette di specificare un intervallo in secondi, trascorso il quale il computer si spegne.
Ad esempio shutdown /s /t 600 indica al computer di spegnersi dopo dieci minuti dall’avvio del comando.
Se si sostituisce /s con /r si ottiene il riavvio del computer, mentre con l’opzione /h si impone al computer di porsi in stato di ibernazione. Quest’ultima opzione, a differenza delle altre due, potrebbe non funzionare visto che non tutti i computer sono predisposti per entrare in modalità Ibernazione.
MODALITÀ NOTTE SUI SAMSUNG
Huawei ha fatto scalpore con la campagna pubblicitaria della modalità notturna del suo P30 Pro, ma se hai un Samsung, sappi che una funzione simile può essere aggiunta anche ai Galaxy S9, S10 e Note 9 tramite un aggiornamento. Per farlo, apri le impostazioni, tappa su Aggiornamento Software e segui le istruzioni. Dopo l’aggiornamento, apri la fotocamera e fai scorrere la barra della modalità Immagine sopra l’interruttore a destra fino a trovare l’opzione Notte. A proposito: la funzione assicura anche un piacevole schiarimento durante il giorno dei soggetti più scuri o in ombra.
COSA FARE SE LA BATTERIA NON SI CARICA PIÙ
Sul notebook viene visualizzato un messaggio d’errore e la batteria non si carica più possiamo agire come segue:
Togliere la batteria
Se il notebook ha una batteria rimovibile, spegniamolo e rimuoviamo il cavo di alimentazione. Ora apriamo il vano batteria con un cacciavite ed estraiamo la batteria dall’alloggiamento. Dopo alcuni secondi, reinseriamola, blocchiamola, ricolleghiamo il cavo di alimentazione e avviamo Windows.
Ripristinare il driver della batteria
Se ciò non aiuta, premere Windows + Pausa e cliccate su Gestione dispositivi nella nuova finestra. Quindi, fai doppio clic su Batterie, poi con il pulsante destro del mouse clicca su Batteria compatibile con ACPI Microsoft (la voce potrebbe differire leggermente in base al PC), quindi su Disinstalla dispositivo, Disinstalla oppure OK. Se trovi una doppia voce per la batteria, disinstallale entrambe e riavviate Windows. Al successivo avvio, il sistema operativo reinstallerà automaticamente il driver della batteria e il problema dovrebbe essere risolto.
Controllate la batteria
Se i problemi persistono, premi il tasto Windows, digita cmd, clicca con il pulsante destro del mouse su Prompt dei comandi, seleziona Esegui come amministratore e Sì. Nella nuova finestra, digita powercfg /energy, premi Invio. Apri Esplora file con Windows + E, clicca su Questo PC, due volte sull’unità C:, Windows, System32 e infine apri il file energy-report.html, che verrà visualizzato nel browser. Scorri fino alla sezione “Batteria: informazioni batteria”; se il valore “Ultima carica completa” è inferiore di oltre il 50 percento a “Capacità nominale”, la batteria è da sostituire.
MICROSOFT CI TRACCIA?
Per mantenere private le attività svolte al proprio computer si può agire aprendo le impostazioni con Windows + I, poi Privacy, Cronologia attività. Qui cerchiamo e disattiviamo “Archivia la cronologia delle attività in questo dispositivo” e “Invia la mia cronologia delle attività a Microsoft”.
Attenzione, però: anche così facendo a volte capita, per un problema dei servizi Microsoft, che le nostre attività online continuino ad essere tracciate. Per impedirlo, colleghiamoci su account.microsoft.com e clicchiamo sulla tab Privacy, poi su Cronologia esplorazioni, Visualizzare e cancellare la cronologia esplorazioni. Nella nuova finestra potremo scorrere l’elenco delle pagine web visitate e cliccare su “Elimina attività” per cancellarlo.
ALEXA: MAI PIÙ DIMENTICANZE!
Hai delle idee per la lista della spesa, ma non hai carta e penna per poterle segnare? Chi usa Alexa, può ovviare alla cosa esclamando: “Alexa, aggiungi il pane alla mia lista della spesa” (ovviamente dovrete aver creato una lista in precedenza). Al supermercato, dovrai semplicemente avviare l’app Alexa e tappare sul menu, poi su Liste e Lista della spesa.
Così facendo verrà mostrata la lista della spesa con tutti i prodotti inseriti vocalmente e, volendo, è possibile inserirne di nuovi manualmente. Inoltre, è anche possibile condividere l’elenco con altre persone tramite WhatsApp.
AVVIO VELOCE DI GOOGLE DOC
Per avviare in modo particolarmente rapido il software online per ufficio di Google con il browser Chrome cliccate su App nell’angolo in alto a sinistra. Nel nuovo menu ad icone, puoi aprire documenti, fogli di calcolo o presentazioni con un clic o accedere a Google.
GOOGLE DOC ANCHE SENZA RETE
Per eseguire i programmi senza una connessione Internet, in Google Documenti, Fogli o Presentazioni, clicca sui tre trattini, Impostazioni, attiva lo slider Modalità Offline, seleziona OK e attendi il messaggio “Modalità offline completata”. In futuro Google sincronizzerà i tuoi documenti cloud con il PC, rendendoli disponibili ovunque.
GOOGLE DOC CON FIREFOX E EDGE
Per utilizzare Documenti con un altro browser, accedi a google.it, clicca sul menu (l’icona quadrata a punti), Altro, Documenti e accedi a Google. Per velocizzare il tutto, trascina l’icona di Documenti nella prima fila delle Google Apps tenendo premuto il pulsante del mouse. Le altre applicazioni di Google Docs sono disponibili cliccando sul menu con le tre linee di Google Documenti.







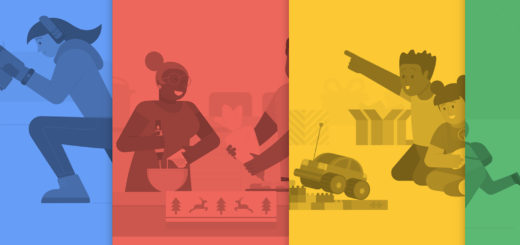
Commenti recenti